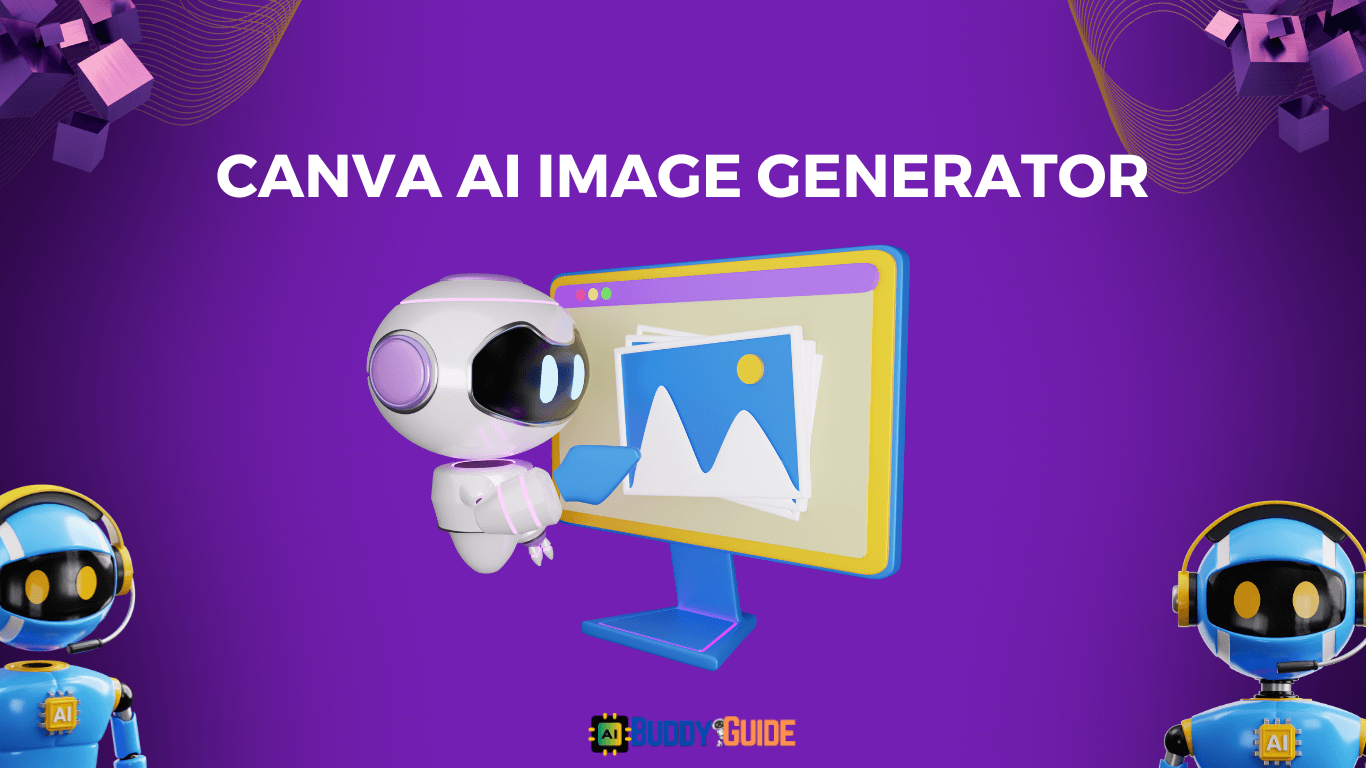The Canva platform is a popular tool for those without professional design software experience to create professionally designed graphics. Having this tool has been a lifesaver for people in such a situation.
Furthermore, Canva has introduced a new feature to speed up the creation of graphics. Users can easily and quickly create their desired graphics with the Canva AI Generator by boosting the creation process.
In this blog post, we will explain everything you need to know about Canva’s latest option.
What is an AI Generator on Canva?
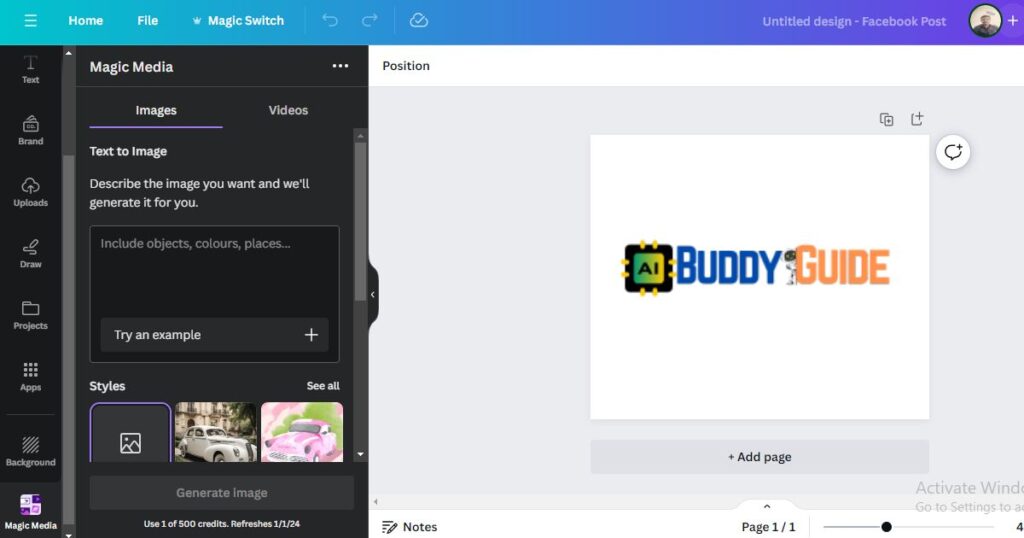
An AI image generator is one of Canva’s newest features that allows users to create images using AI. It is similar to other AI image generators in that users are asked to describe what’s on their minds in written text, and the text-to-image tool will convert that into a picture after a few seconds. The images can also be enhanced by Canva’s premade styles.
Users can still apply Canva’s other options, such as frames, shapes, and graphics, to create their own designs.
How to use Canva AI Generator?
Canva’s latest feature requires users to provide a concise and clear description of the image they wish to create. Adding a style and hitting the ‘Generate’ button is the next step. The design can also be enhanced with frames, graphics, and other elements to enhance the image.
Here is a step-by-step instruction:
1. Tap the “Magic Media” option at the bottom of Canva’s left-hand menu.
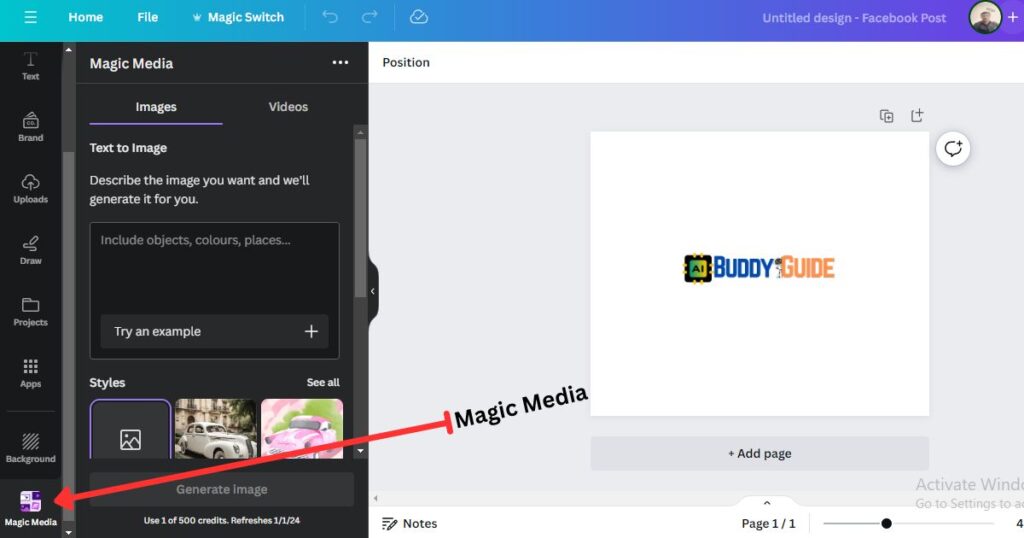
2. Give a brief description of the image you wish to generate. Using the “Try example” button will give you an idea of how your description should look.
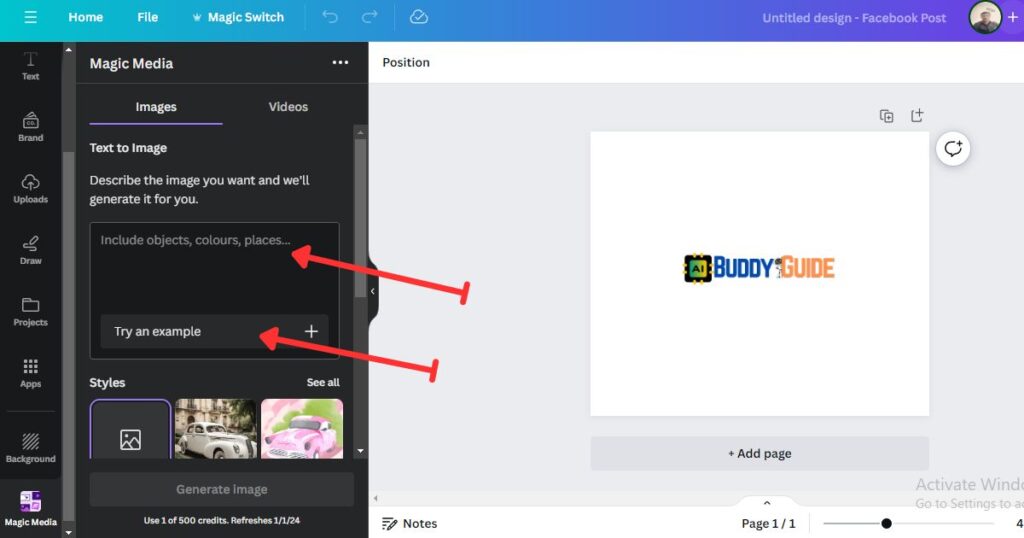
3. Tap the “Generate image” button image.
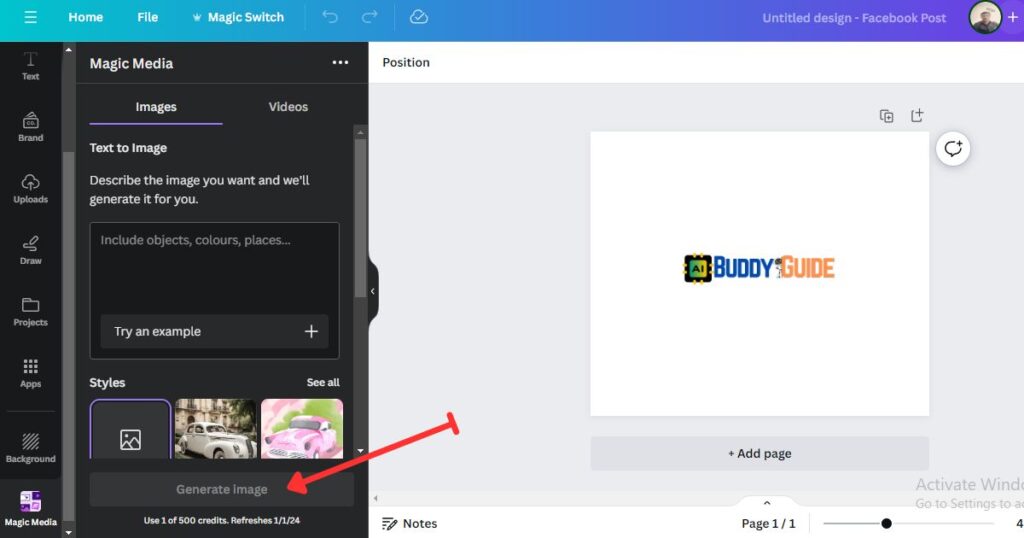
4. You will receive four suggestions from Canva. If you like the image you selected most, you can generate more ideas by clicking on the three dots in the upper right corner.
5. The style option allows you to choose an appearance for your image, such as anime, filmic, photo, watercolor, or dreamy.
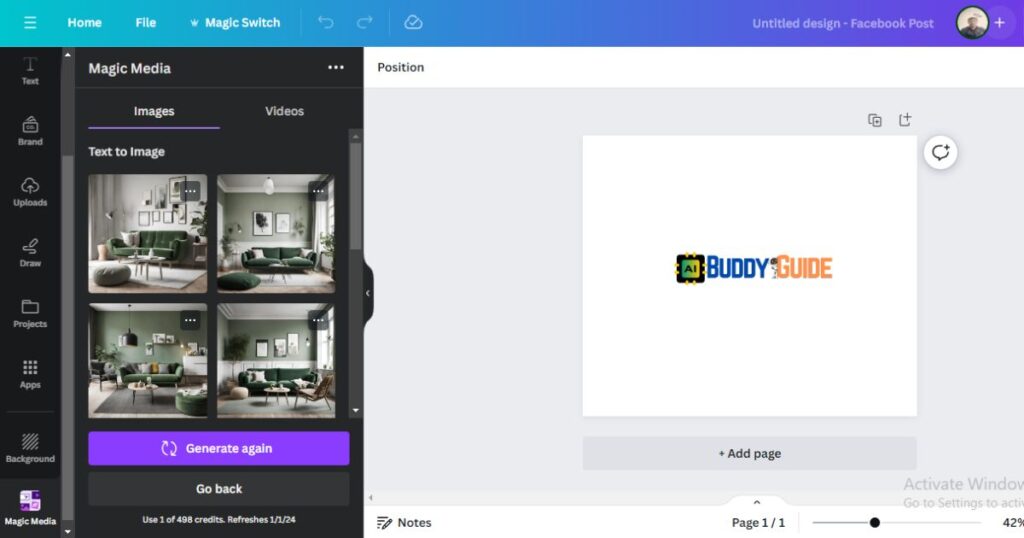
How to use ChatGPT with Canva?
Canva’s famous chatbot, ChatGPT, can help you verbalize the image you need for your Canva project.
When prompted correctly, the versatile tool can help you create the right prompt. Here’s an example of how you can use ChatGPT to create a prompt for Canva’s AI image generator.
Prompt for ChatGPT:
- “Please craft a clear and concise prompt for generating an AI image. The goal is to instruct the AI image generator to create a polished social media post with a professional aesthetic. Incorporate corporate elements seamlessly, and feature a smiling man to evoke positivity and approachability in the image.”
Result:
- “Generate a polished social media post with a professional aesthetic suitable for corporate use. Incorporate seamless corporate elements, and prominently feature a smiling man to evoke positivity and approachability. Ensure the image is visually appealing and aligned with a corporate brand, suitable for sharing on major social media platforms.”
Canva result:
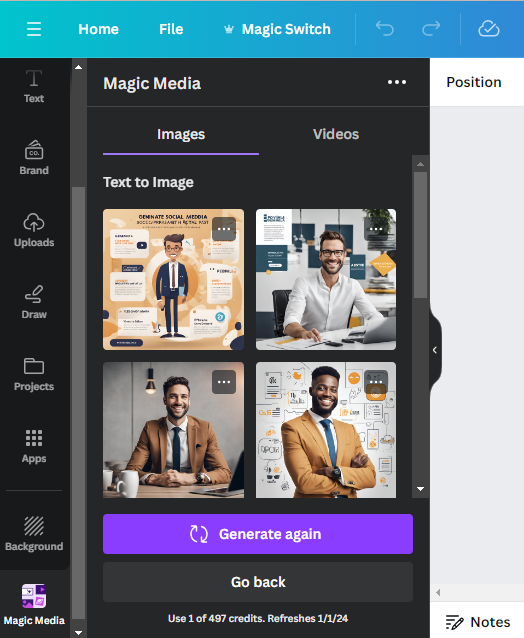
How to use Canva’s Plugin with ChatGPT?
Canva’s ChatGPT plugin is another useful tool for creating perfect designs. Only ChatGPT premium users can use the plugin, and its main purpose is to provide ChatGPT with templates already available in Canava’s template library.
To use the Canva plugin, follow these steps:
- Login to your ChatGPT Plus account.
- Activate the Canva plugin.
- Describe the design you need.
A relevant template will be suggested by ChatGPT. You can customize, share, or download your design once you have selected it.
A new AI image generator has been implemented by Canva, the flexible and powerful design platform, allowing users to create images faster.
To create amazing images, the tool requires a written description, just like other AI tools. Additionally, users can ask ChatGPT for help and craft great prompts within a few seconds.